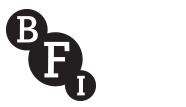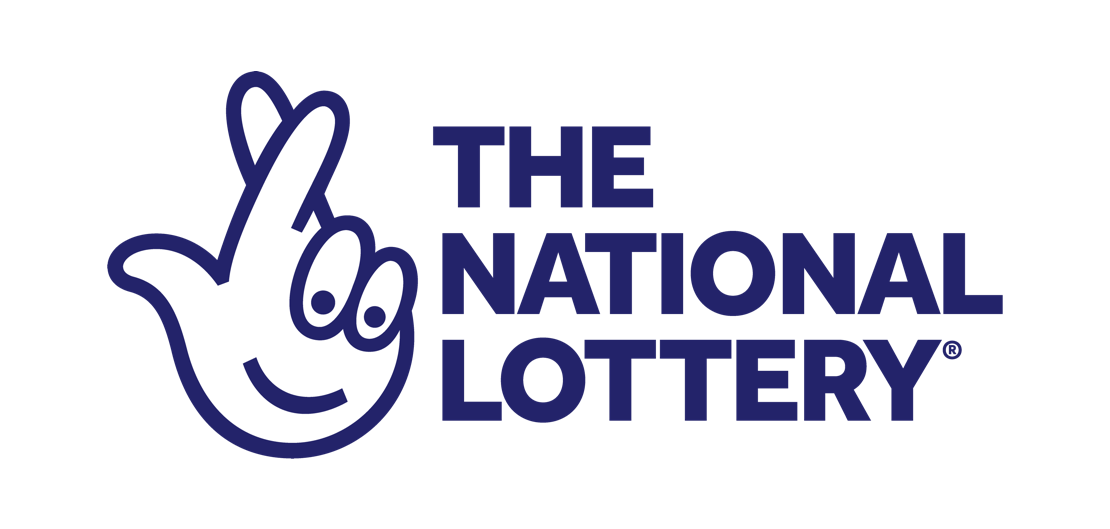I am unable to access my application form / The link to the application form isn’t working.
Your computer may not accepting cookies which is stopping the online application form from launching. Firstly, you need to change some settings in your internet browser (see instructions below). It is then advisable to fully close and re-launch your internet browser before trying to access the link.
To enable cookies, follow the instructions below for the browser version that you are using:
Mozilla Firefox 2.0
- Go to the ‘Tools’ menu.
- Select ‘Options’.
- Select the ‘Privacy’ icon in the left panel.
- Check the box corresponding to ‘Allow sites to set cookies’.
- Click ‘OK’ to save changes.
Mozilla Firefox (1.0 final release and earlier)
- Go to the ‘Tools’ menu.
- Select ‘Options’.
- Select the ‘Privacy’ icon in the left panel.
- Check the box corresponding to ‘Allow sites to set cookies’.
- Click ‘OK’ to save changes.
Netscape 7.1/Mozilla 5.0
- Select ‘Preferences’ from the Edit menu.
- Click on the arrow next to ‘Privacy & Security’ in the scrolling window to expand.
- Under ‘Privacy & Security’, select ‘Cookies’.
- Select ‘Enable all cookies’.
- Click ‘OK’.
Internet Explorer 7.0
- In the Menu bar, select: Tools > Internet Options > Privacy tab. The ‘Privacy Settings’ box appears.
- Drag the slider down to ‘Accept All Cookies’.
- Click ‘OK’ to close Internet options.
- Close all web browsers.
- Open a new browser.
Microsoft Internet Explorer 6.0+
- Select ‘Internet Options’ from the ‘Tools’ menu.
- Click on the ‘Privacy’ tab.
- Click the ‘Default’ button (or manually slide the bar down to ‘Medium’) under ‘Settings’.
- Click ‘OK’.
Netscape Communicator 4.x.
To enable:
- Select ‘Preferences’ from the Edit menu.
- Find the ‘Cookies’ section in the ‘Advanced’ category.
- Select ‘Accept all cookies’ (or ‘Enable all cookies’).
- Click ‘OK’.
Safari
- Click on the Safari-menu in Safari.
- Click on ‘Preferences…’ — a new window opens.
- Click on the ‘Security’ icon near the top of the window.
- Under ‘Accept Cookies’, the ‘Always’ or ‘Only from sites I visit’ boxes must be selected.
- Save changes by clicking ‘OK’ and go to one of the configuration pages again.
Google Chrome
- Open your Google Chrome browser.
- Below the X button, click the ‘Tools’ menu, and then click ‘Options’.
- Click the ‘Under the Hood’ tab.
- Scroll down to the ‘Security’ section, click the ‘Cookie Settings’ drop-down menu, and then click ‘Allow all cookies’.
- Click the ‘Close’ button.
NOTE: If your browser isn’t one of the ones listed above and you need more information on cookies, please refer to your browser’s help files.
Do I have to set up an account in order to complete the online application form?
Yes. The BFI ask that you create an account before accessing the online application form. All that is required to set up an account is an email address and password.
This is requested for the applicants’ convenience in order to allow applicants to ‘Save & Finish Later’ before submitting the form.
Setting up an account allows applicants to access in-progress applications at any point by logging back into their account.
Once an account is set up, future applications will also be pre-populated with your contact details. All previously submitted applications will also be stored in your account and can be accessed at any time.
What if I have forgotten my password?
Go to the ‘Account login’ page and click on the link ‘Forgot password’?
How secure is the website that is handling the online application process?
Very secure. We use the Internet Grant Application Module (IGAM), provided by MicroEdge, to enable us to accept applications and proposals online. The MicroEdge hosting facility offers the highest levels of security.
MicroEdge provides this service in the form of a hosted Web-based application service provider (ASP) solution.
The communication from the end user’s browser to the IGAM server is accomplished via the Secure Sockets Layer protocol, or SSL. SSL is used to ensure end-to-end security and encryption of all data travelling from the applicant’s browser to the IGAM server.
Do I have to complete the application form in one sitting?
No. You have the ability to save and come back to your application at a later time by clicking the ‘Save & Finish Later’ button at the bottom of each screen.
To move to the next page, please click the ‘Next’ button at the bottom of the page. Unfortunately, there is no ‘Back’ button, but you can also navigate between sections by clicking on the page title which appears as a ribbon at the top of the application form.
Do not use the ‘Back’ or ‘Forward’ buttons on your browser to navigate through your application.
Tip: Before filling out the application, you may find it helpful to click the ‘Printer Friendly Version’ link above. This will offer you a preview of all of the questions on the application.
I have submitted a current organisational structure as an attachment on the form but the following error message still appears: The application cannot be submitted without the following required attachments. Please click here to return to the Attachments page.
The form will only recognise that the required supporting document has been attached if the file name matches the required attachment.
Please re-name your document to mirror exactly the name of the required document in order for the form to recognise that the associated supporting document has been attached, as requested.
What happens if my system crashes while I’m submitting my application online?
The online grant application system has been designed to minimise loss of information. Each time you click ‘Save and Finish Later’ the system will automatically save the information you have entered. We therefore recommend using the ‘Save and Finish Later’ option frequently. You can easily resume your application by logging back into your account. At any time during the online application process, you can use the ‘Printer Friendly Version’ button to print out your application form.
I am getting an error message that says the session has expired. What should I do?
Your session cannot remain idle for too long or it will expire. If this happens, you will need to fully exit your web browser. Once you have completely closed out of the browser, reopen it and then return to our website.
I submitted my application, but there’s a mistake in it. Can I submit another one?
If you discover a mistake in your application or you have any technical difficulties, please contact us. You should not submit another application.
How do I submit the application form when I am ready?
When clicking the ‘Review & Submit’ button, you will be required to review the entire application one final time. You will then have to click the ‘Submit’ button at the bottom of the screen.
How do I know that my application form has been successfully submitted?
The BFI will confirm by email that your application has been received. At this point, you will be sent a unique Application ID for your records.
We will contact you when there has been a decision on your application.
I still have a question concerning my application form.
If you have further questions concerning your application, please contact us. We will aim to respond to applicants within one working day.